Microsoft Teams à Parcs Canada
Tous les employés de Parcs Canada peuvent maintenant utiliser Microsoft Teams. Teams est une plateforme de communication qui comprend le clavardage, les appels audio et vidéo, les réunions en ligne et un calendrier. Il fait partie de la suite d’applications Microsoft 365. Teams vous offrira une façon simple, souple et efficace de communiquer au travail. Lisez notre foire aux questions pour en savoir plus sur Teams à Parcs Canada.Microsoft Teams
Ce que vous devez savoir

Guide de démarrage
Utilisez ce guide pour apprendre à utiliser les fonctions de base de Microsoft Teams.
Se connecter
- Dans la barre de tâches Windows, choisissez Start
 puis tapez Microsoft Teams (si l’application n’apparaît pas après que vous avez lancé la recherche, redémarrez votre ordinateur).
puis tapez Microsoft Teams (si l’application n’apparaît pas après que vous avez lancé la recherche, redémarrez votre ordinateur). - Cliquez sur l’application Microsoft Teams
 pour l’ouvrir. Si on vous le demande, ouvrez une session en utilisant votre adresse de courriel @pc.gc.ca et votre mot de passe du réseau.
pour l’ouvrir. Si on vous le demande, ouvrez une session en utilisant votre adresse de courriel @pc.gc.ca et votre mot de passe du réseau. - Approuvez la demande d’ouverture de session au moyen de la méthode d’authentification à multifacteur que vous avez choisie, par exemple un message texte sur votre appareil mobile.
- Teams s’ouvrira, et vous verrez apparaître une série d’écrans d’accueil. Cliquez sur Suivant jusqu’à ce que vous voyiez le message Vous êtes prêt! Choisissez C'est parti.
- Un code QR pourrait s’afficher pour vous donner l’occasion de télécharger l’application mobile Teams. Cliquez sur le X dans le coin supérieur droit de l’écran pour fermer celui-ci (l’application mobile Teams devrait déjà être installée sur votre téléphone).
- Vous pouvez maintenant découvrir Teams.
Une fois que l’application Teams sera configurée, elle s’ouvrira automatiquement dès que vous démarrerez votre ordinateur.
Guide de démarrage rapide
Se familiariser avec l’interface de Teams
Remarque : Certaines fonctionnalités de Teams, telles que le partage de fichiers et collaboration dans des canaux, seront ajoutées dès que possible. Ces fonctionnalités reposent sur le stockage infonuagique de Microsoft 365 (OneDrive et SharePoint) et ne seront pas activées tant que notre réseau n’aura pas été mis à niveau et que nous n’aurons pas terminé notre projet de nettoyage de la gestion de l’information. Nous fournirons plus d'informations à ce sujet prochainement.
Démarrer une conversation
Cliquez sur Clavardage dans le menu de gauche. Pour lancer une conversation à deux ou en petit groupe, cliquez sur Nouvelle session de clavardage. et saisissez le nom d’un collègue dans le champ À. Lorsque l’application aura trouvé la personne que vous cherchez dans l’annuaire de Parcs Canada, cliquez sur son nom : vous pourrez lui écrire. Rédigez un message, mettez-le en forme et ajoutez un émoji, au besoin, pour y mettre de la vie. Lorsque vous êtes prêt, cliquez sur Envoyer
et saisissez le nom d’un collègue dans le champ À. Lorsque l’application aura trouvé la personne que vous cherchez dans l’annuaire de Parcs Canada, cliquez sur son nom : vous pourrez lui écrire. Rédigez un message, mettez-le en forme et ajoutez un émoji, au besoin, pour y mettre de la vie. Lorsque vous êtes prêt, cliquez sur Envoyer  .
.

Conversation dans Teams (formation Microsoft).
Démarrer une réunion
Cliquez sur Calendrier dans le menu de gauche. Cliquez sur Réunion instantanée et saisissez le nom de la réunion, puis commencez à y inviter des participants. Cliquez sur Nouvelle réunion pour organiser une réunion qui aura lieu plus tard, comme vous le feriez dans Outlook.
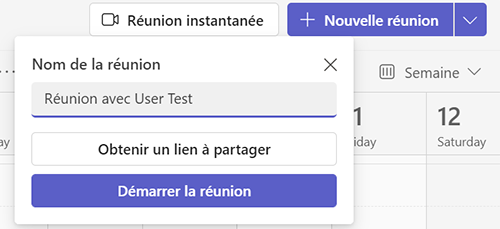
Réunions dans Teams (formation Microsoft).
Passer des appels vidéo et audio
Choisissez Appel vidéo  ou Appel audio
ou Appel audio  pour appeler quelqu’un directement depuis une conversation avec cette personne. Si vous n’êtes pas actuellement dans une conversation avec une personne, vous devez démarrer une conversation pour l’appeler. Il y a aussi un bouton pour partager votre écran
pour appeler quelqu’un directement depuis une conversation avec cette personne. Si vous n’êtes pas actuellement dans une conversation avec une personne, vous devez démarrer une conversation pour l’appeler. Il y a aussi un bouton pour partager votre écran  .
.
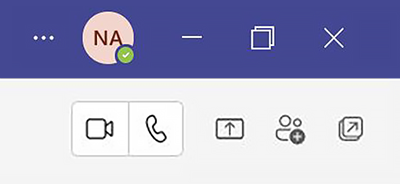
Vous pouvez également sélectionner Appels dans le menu de gauche pour appeler une personne de vos contacts, ou rechercher un collègue et l'appeler (vidéo ou audio).
À tout moment, vous pouvez passer la souris sur une photo de profil et vous verrez apparaître des options pour passer un appel vidéo ou audio à cette personne. Choisissez l'une de ces options et votre appel commencera.
Rester à jour
Cliquez sur le bouton Activité, dans le menu de gauche, pour voir si l’on a aimé vos publications ou si vous avez des @mentions ou d’autres notifications.
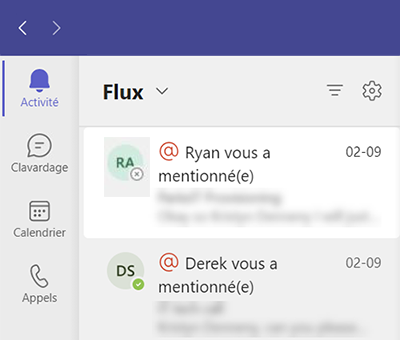
Ajouter un emoji, un mème ou un GIF
Cliquez sur le bouton émoji, GIF ou autocollant, sous la boîte où s’affiche votre conversation, et choisissez l’objet que vous voulez ajouter.
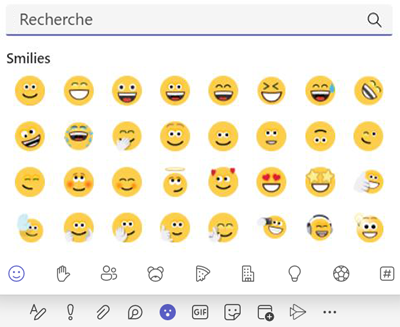
Rechercher des éléments
Saisissez un nom ou une expression dans la boîte de recherche, dans le haut de l’application, et consultez la liste des résultats.
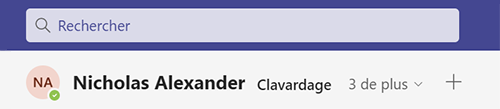
Obtenir de l’aide dans Teams
Cliquez sur Aide, au bas du menu de gauche, puis choisissez entre les options Rubriques, Formation et Nouveautés. Consultez ensuite les onglets ou faites une recherche sur le sujet qui vous intéresse.

Plus d'information sur Teams à Parcs Canada
- Date de modification :
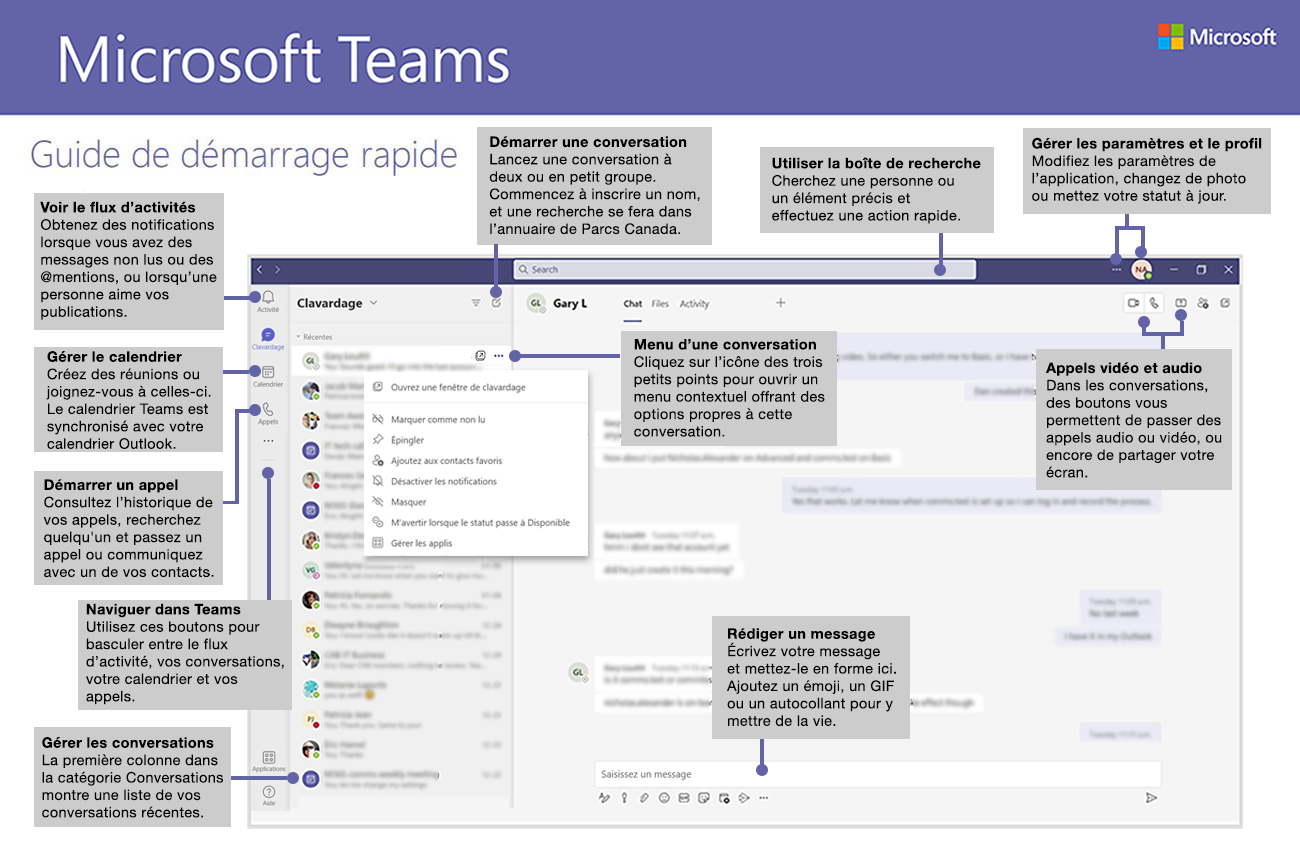 Microsoft Teams : Un survol (cliquez pour agrandir)
Microsoft Teams : Un survol (cliquez pour agrandir)